1. Define los siguientes conceptos:
-Presentación portátil: permite crear un paquete de archivos de instalación de una presentación con todos sus componentes de esta manera será más sencillo trasladar una presentación a otro equipo o enviarla por correo electrónico.
-Animación: Es la posibilidad de animar textos, objetos, formas, fotos e imágenes prediseñadas.
Hay cuatro tipos:
-Entrada: Controlan el modo en el que el objeto entra en la diapositiva.
-Énfasis: Se reproduce cuando el objeto está en la diapositiva.
-Salir: Controlan la manera en la que el objeto sale de la diapositiva.
-Trayectorias de la animación: El objeto se mueve dentro de la diapositiva a lo largo de una trayectoria.
-Transición: Son efectos de movimiento, que se ven a medida que avanzas ente diapositiva y diapositiva. Hay muchas para elegir, cada una de ellas te permitirá controlar la velocidad e incluso añadir sonido. Hay tres categorías:
- La sutil: Son transiciones leves.
-La llamativa: Son transiciones fuertes.
-La de contenido dinámico: Son transiciones fuertes que afectan solo al texto o a las imágenes.
2. Haz una tabla que recoja los programas de presentaciones que hemos visto en la unidad y las extensiones de los archivos que se pueden generar con cada uno de ellos.
Powerpoint: Su extensión es (.pptx, .pptm, .potx, etc)
Impress: Su extensión es .key-tef
Keynote: Su extensión es .odt
Impress: Su extensión es .key-tef
Keynote: Su extensión es .odt
3. Explica qué es un organigrama y expón, con un dibujo, qué son un gerente, un subordinado y una asistente, dentro de un organigrama.
-Organigrama: Es la representación gráfica de la estructura de una empresa o una institución, en la cual se muestran las relaciones entre sus diferentes partes y la función de cada una de ellas, así como de las personas que trabajan en las mismas.
4.¿Qué diferencia hay entre la vista Clasificador de diapositivas y la vista Presentación con diapositivas?¿Qué tecla debo pulsar para que se inicie la segunda?¿Como se llama la tercera vista que existe aparte de estas dos?
La diferencia entre la vista Clasificador de diapositivas y la vista Presentación con diapositivas que la primera te muestra las diapositivas en forma de miniaturas, mientras, que la segunda ocupa toda la pantalla, como una presentación real.
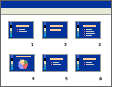
(Vista del Clasificador de diapositivas)
(Vista de la Presentación con diapositivas)
5. Explica cómo conseguirías abrir un archivo de extensión .odp con PowerPoint
Cada vez mas usuarios utilizan powerpoint para sus presentacines, pero por desgracia los usuarios de microsoft PowerPoint no reconocen el archivo .odp.
Es por esta razon que el fabricante de OpenOffice creo un sencillo plugin para poder abrir PowerPoint sin necesidad de instalar OpenOffice.org
Este plugin es: Plugin Sun ODFpara Microsoft Office
Por si necesitais ir mas lentamente os dejo el link de una pagina que lo explica paso a paso
: http://www.ehowenespanol.com/abrir-archivos-odp-powerpoint-como_41883/
6. ¿Para qué sirve agrupar y desagrupar imágenes prediseñadas en PowerPoint? ¿Cómo debes hacerlo?
Para trabajar más rápido, puedes agrupar formas, imágenes u otros objetos. La agrupación permite girar y mover todas las formas u objetos, así como cambiarles el tamaño al mismo tiempo, como si fueran una única forma u objeto. También puede cambiar los atributos de todas las formas de una grupo a la vez,cambiando el color de relleno o agregando sombras, por ejemplo. No se pueden aplicar efectos al grupo como si fueran objetos, así que un efecto como, por ejemplo, una sombra se aplica a todas las formas u objetos del grupo y no al contorno del grupo. Puede seleccionar un elemento de un grupo y aplicar un atributo sin desagrupar las formas o puede crear grupos dentro de otros para crear dibujos complejos.Puede desagruparlas en cualquier momento y reagruparlo más tarde.
Estos son los pasos a seguir para agrupar imágenes:
- Seleccione las imágenes que desee agrupar.
Para seleccionar varios objetos (como imágenes, formas u otros objetos), mantenga presionada la tecla CTRL y haga clic en cada uno de los objetos que desee seleccionar. - En Herramientas de imagen, en la pestaña Formato, dentro del grupo Organizar, haga clic en
 y, después, en Agrupar.
y, después, en Agrupar.
Si no ve las pestañas Herramientas de imagen o Formato, asegúrese de haber seleccionado una imagen u otro objeto.
Notas- Una vez que haya agrupado imágenes u otros objetos, podrá seguir seleccionando cualquier imagen u objeto del grupo de forma individual. Seleccione el grupo y, después, haga clic en la imagen u objeto individual que desee seleccionar.
- Todas las imágenes u otros objetos del grupo deben pertenecer al mismo programa. Por ejemplo, no puede tener un grupo que conste de una imagen de Word y otra imagen de PowerPoint.
Cuando lo que quieres es desagrupar un conjunto de imágenes se hace así:
Para desagrupar un grupo de formas, de imágenes o de otros objetos (por ejemplo, si desea mover un grupo pero dejar una forma detrás o realizar cambios de mayor envergadura a una forma sin cambiar el resto de las formas), haga lo siguiente: - Seleccione el grupo que desee desagrupar.
- Realice una de las siguientes acciones:
- Para desagrupar formas u otros objetos, en Herramientas de dibujo, en la pestaña Formato, dentro del grupo Organizar, haga clic en Agrupar
 y, después, haga clic en Desagrupar
y, después, haga clic en Desagrupar  .
.
- Para desagrupar imágenes, en Herramientas de imagen, en la pestaña Formato, dentro del grupo Organizar, haga clic en
 y, después, en Reagrupar
y, después, en Reagrupar  .
.
- Para desagrupar formas u otros objetos, en Herramientas de dibujo, en la pestaña Formato, dentro del grupo Organizar, haga clic en Agrupar
- Si no ve las pestañas Herramientas de dibujo, Herramientas de imagen o Formato, asegúrese de haber seleccionado un grupo de formas, de imágenes o de otros objetos
Solo es esto, es bastante simple.
7. ¿Qué es un patrón de diapositivas en Impress?
El patrón de diapositivas contiene todos los posibles elementos que se pueden utilizar en una diapositiva y el estilo de cada uno de ellos. Para editar el patrón de diapositivas debemos ejecutar el comando Ver>Fondo y seleccionar la opción Patrón de diapositivas dentro del submenú que se abre, con lo que veremos una diapositiva con los elementos que integran el patrón. Veremos también la barra de herramientas Vista de documento maestro.
8. ¿Cual es el equivalente en PowerPoint de las páginas maestras de Impress?
Prácticamente, todos los conceptos y herramientas aprendidos en PowerPoint se pueden aplicar en Impress. La diferencia más importante es que Impress incorpora menos plantillas y generalmente dispone de menos recursos de diseños que su equivalente en el Office de Microsoft.
9. ¿Es lo mismo en Impress un patrón de diapositivas que una página maestra? Razona tu respuesta.
No es lo mismo, ya que un patrón de diapositivas son los elementos que se pueden utilizar en la diapositiva y la página maestra es para seleccionar la plantilla que quieres que tengan las diapositivas.
Patrón de diapositivas:
Página maestra:
10. Explica qué es un hipervínculo en una presentación y para qué sirve.
Si deseas incluir la dirección de una página web o una dirección de correo electrónico en tu presentación de PowerPoint, Puedes configurarlas como hipervínculos a los que una persona puede ingresar haciendo clic.
Los hipervínulos tienen dos partes fundamentales:
La dirección de la página web, dirección de correo electrónico, u otra locación que estén enlazando.
Texto representativo (o imagen). Por ejemplo la dirección podría ser http://blog.gcfaprendelibre.org y el texto representativo podría ser "blog". En algunos casos, el texto representativo podría ser el mismo que la dirección.
No es lo mismo, ya que un patrón de diapositivas son los elementos que se pueden utilizar en la diapositiva y la página maestra es para seleccionar la plantilla que quieres que tengan las diapositivas.
Patrón de diapositivas:
Página maestra:
10. Explica qué es un hipervínculo en una presentación y para qué sirve.
Si deseas incluir la dirección de una página web o una dirección de correo electrónico en tu presentación de PowerPoint, Puedes configurarlas como hipervínculos a los que una persona puede ingresar haciendo clic.
Los hipervínulos tienen dos partes fundamentales:
La dirección de la página web, dirección de correo electrónico, u otra locación que estén enlazando.
Texto representativo (o imagen). Por ejemplo la dirección podría ser http://blog.gcfaprendelibre.org y el texto representativo podría ser "blog". En algunos casos, el texto representativo podría ser el mismo que la dirección.
Paso 1:
Selecciona la imagen o texto en la que deseas insertar un hipervínculo.
Paso 2:
Haz clic derecho en el texto o imagen seleccionada y luego haz clic en Hipervínculo.
Paso 3:
Aparecerá el cuadro de diálogo Insertar hiervínculo. También puedes acceder a este cuadro de diálogo desde la pestaña Insertar haciendo clic en Hipervínculo.
Paso 4:
Si ya seleccionaste el texto, las palabras aparecerán en el campo de texo en la parte superior. Puedes cambiar este texto si lo deseas.
Paso 5:
Escribe la dirección que quisieras enlazar en el campo Dirección.
Paso 6:
Haz clic en Aceptar. El texto o imagen que seleccionaste ahora será un hipervínculo de la dirección web.
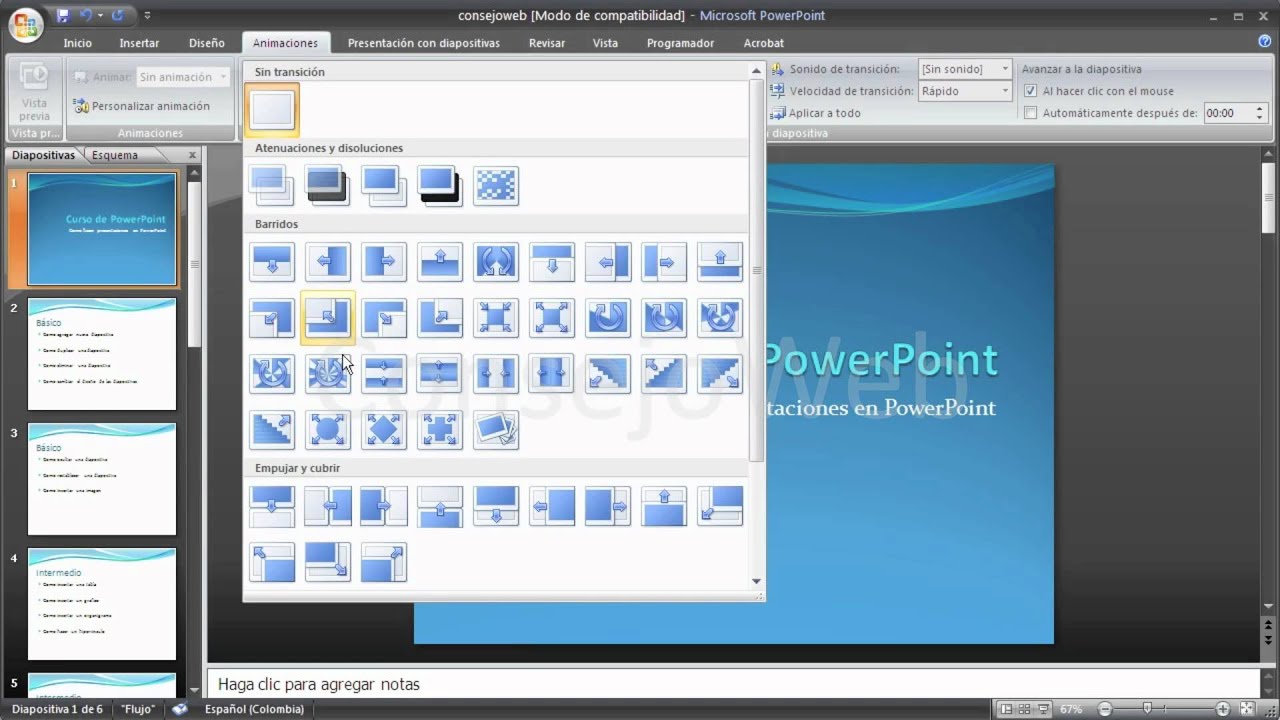



No hay comentarios:
Publicar un comentario