1. Di para que sirven cada una de las siguientes herramientas: plantilla, tabulación, tabla de contenidos, letra capital, viñeta.
Una plantilla de PowerPoint es una trama o un plano de una diapositiva o un grupo de diapositivas que se guarda como un archivo .potx. Las plantillas pueden contener diseños, colores para temas, fuentes de tema, efectos de tema, estilos de fondo e incluso contenido.
Puede crear sus propias plantillas personalizadas y almacenarlos, reutilizarlos y compartirlos con otras personas. Además, puede encontrar muchos tipos diferentes de plantillas gratuitas integradas en PowerPoint. Puede buscar plantillas que son adecuadas para la presentación cuando vaya a archivo > nuevo en PowerPoint.
La tabulación ayudan a alinear el texto en una diapositiva. Para las listas numeradas y con viñetas, existen sangrías preestablecidas para cinco niveles de viñeta o números y texto principal. Cuando escribe párrafo sin utilizar viñetas ni números, una sangría inicial y unas tabulaciones predeterminadas le ayudan a aplicar sangría al texto. Puede cambiar y agregar sangrías y posiciones de tabulación.
Las sangrías y las posiciones de tabulación aparecen en la regla horizontal. Cuando hace clic en una nueva diapositiva y, a continuación, hace clic en el área de texto dentro de un marcadores de posición, o hace clic en un cuadro de texto, aparecen las sangrías y posiciones de tabulación predeterminadas.
En la ficha Vista, en el grupo Mostrar u ocultar, active la casilla de verificación Regla.
En la diapositiva, haga clic dentro de un marcador de posición de texto.
La sangría y las posiciones de tabulación aparecen en la regla horizontal.
la página de la tabla de contenidos contendrá las páginas o secciones (tú decides) en tu presentación de PowerPoint. Esto brinda a tus espectadores una idea sobre lo que tu presentación incluye antes de empezar.
Paso 1
Abre tu PowerPoint y selecciona "Home" (Inicio). Ingresarás al rango de funciones que incluyen el comando "New Slide" (Nueva diapositiva).
Paso 2
Haz clic en el cuadro desplegable para "New Slide" y selecciona "Title and Content" (Título y contenido). Esto creará una nueva página en tu presentación de PowerPoint.
Paso 3
Teclea "Tabla de contenidos" en la sección del título en el fondo. En la sección del cuerpo, ingresa los nombres de las páginas en tu presentación. Cada título automáticamente estará separado de otro por medio de una marca. Para mover tu página de tabla de contenidos al principio de la presentación, selecciona la vista de "Slides" (Diapositivas) en el panel izquierdo de navegación y arrástralo a la página del principio.
La letra capital se encuentran normalmente en el comienzo de los párrafos y se utilizan con frecuencia en los libros. Son letras que son más grandes y ocupan más líneas que el resto de los personajes en el párrafo o frase. Es posible crear una letra capital en Word y luego copiarlo en PowerPoint utilizando pasta especial. Sin embargo, PowerPoint no tiene su propia característica letra capital.
Instrucciones
Abra un nuevo documento de Word en blanco y escriba el texto que desee en la diapositiva de PowerPoint.
Formatear el texto usando la sección de la fuente de la cinta en la pestaña "Inicio". Seleccione el tamaño, tipo de letra y el color como desee que aparezca en la diapositiva.
Seleccione la ficha "Insertar" y haga clic en "Letra capital." Seleccione "Abandonado". Esto crea una capitular con la primera letra.
Pulse la tecla "Ctrl" + "a" para seleccionar todo el texto y, a continuación, pulse la tecla "Ctrl" "c" + para copiarlo.
Abra la presentación de PowerPoint e ir a la caja de diapositivas y el texto donde desea que la letra capital.
Haga clic en la flecha debajo del botón "Pegar" en la pestaña "Inicio" y seleccione "Pegar especial". En el menú, seleccione "Microsoft Office Word Document Object" y haga clic en "Aceptar". Puede cerrar el documento de Word ahora y no hay necesidad de ahorrar, a menos que usted va a utilizar para otra cosa.
Si dibujamos un cuadro de texto, podemos aplicarle Viñetas desde la pestaña Inicio.Allí damos clic en el boton Viñetas, tal como se muestra en el siguiente ejemplo.
Si activamos ese botón, quedará anaranjado. Si queremos quitar las viñetas, damos clic sobre el texto y luego desactivamos el botón con un clic y las viñetas desaparecerán. En el próximo ejemplo dejamos las viñetas en el cuadro izquierdo, pero las deshabilitamos del cuadro derecho.
Si damos clic en la flechita a la derecha del botón Viñetas, se desplegará un listado con varias imágenes. Elegimos la que más nos guste con un clic sobre ella.
Las Viñetas pueden cambiar automáticamente cuando aplicamos un Tema a la presentación.

.JPG)
.JPG)
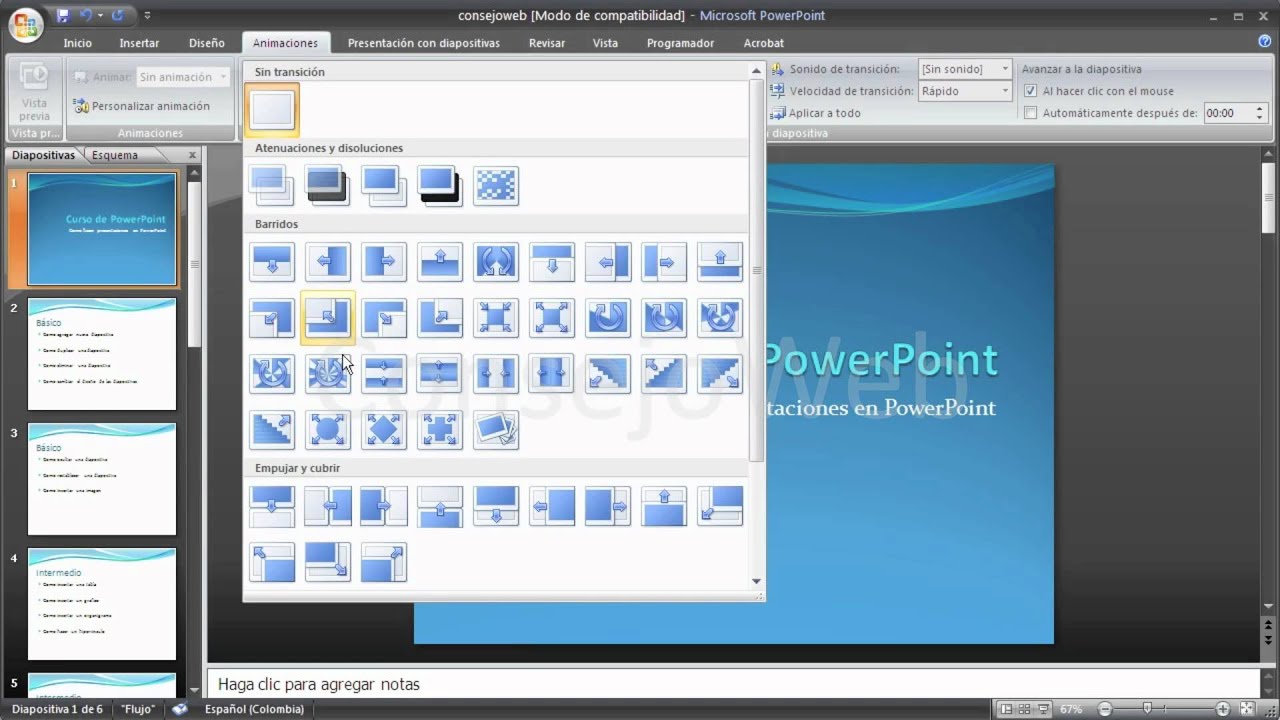

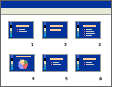
 y, después, en Agrupar.
y, después, en Agrupar.
 .
.

